Windows10にて、Win+G を押すと、XBOX Game bar というものが表示され、静止画スクリーンショットや動画でデスクトップキャプチャができる。
ファイルはドキュメントフォルダの ビデオ>>キャプチャ フォルダに保存される。
2019年8月16日金曜日
2019年7月31日水曜日
Blenderファイルのサムネイル

管理者権限で
blender.exe -R
-Rオプションで実行すると、Windowsエクスプローラでサムネイル表示ができる。
Zip版や、インストーラー版でサムネが表示されなくなった時の復旧に。
2.79b、Windows10で確認
情報元
Blenderとかとか / Windowsで.blendファイルのプレビューhttps://yukimi-blend.blogspot.com/2016/12/windowsblend.html?spref=tw
2019年6月14日金曜日
アプリインストールでエラー2755
環境
VirtualBox 5.2.30 など
にて、エラーコード2755でインストーラーが実行できない不具合に遭遇したので、解決方法のメモ。
https://forums.virtualbox.org/viewtopic.php?f=6&t=92774
解決策は上記フォーラムに投稿されていた。
環境変数TEMPの値をC:¥TEMPに設定してからインストーラーを実行する。
TEMPフォルダをRAMドライブなどに変更して、パスがC:¥TEMP以外になっているとダメらしい。
当方のケースではシステム環境変数でなく、ユーザー環境変数のTEMPとTMPの2つをC:¥TEMPに設定したらインストーラーが実行できた。
手順
1. システムの詳細設定>>システムのプロパティ>>環境変数>>
4. 変更した環境変数を元に戻す。完了。
メモ
DaVinci Resolve 16 のインストールで「指定されたデバイスまたはファイルを開けません。」
と表示され、インストールが出来ない不具合も、上記TEMPフォルダの書き換えで解決した。
2019年5月30日木曜日
Windows10インストールUSBメモリの作成
必要ファイルの入手
Windows 10 のダウンロード
https://www.microsoft.com/ja-jp/software-download/windows10
WEBサイトへアクセスするOSによって表示が異なる。
WindowsOSだと今すぐアップデート、と、ツールを今すぐダウンロード。
LinuxOSだとISOをダウンロード。
Windowsではツールをダウンロードし、実行することでUSBメモリのWindows10のインストールメディアを作成することが出来る。
8GB以上の容量のUSBメモリが必要。
保存されている内容は削除されてしまう。
MediaCreationTool利用の流れ
- 実行
- 管理者権限の確認
- 同意
- アップグレードか、インストールメディア作成か、の選択
- インストール先メディア(ドライブ)の選択
- 言語、エディション、64bit/32bitのアーキテクチャの選択
- メディアの選択(USBかISOか)
- ドライブの選択
- Windows10のダウンロード(時間がかかる)
- あとは待っていれば終了
日本語、Windows10、32bitと64bit両方の設定で出来上がったメディアは6.5GBの容量を使っていた。
2019年4月3日水曜日
ZBrush2019 What's New メモ
ZBRUSH2019の新機能
1. NPR(非写実的レンダリング)
2. SnapShot3D(SpotLight v2.0)
3. ZRemesher v3.0
4. サブツールフォルダ
5. ユニバーサルカメラ
6. Intersection Masker(標準搭載)
7. ZColor(標準搭載)
2019年2月26日火曜日
2019年2月6日水曜日
Windows10 セキュリティ 回復 復元
バックアップ : ドキュメントなどの個人フォルダ、ファイルのバックアップ。
システムの復元 : 復元ポイントからのOS、レジストリ復元。
回復 : システムイメージファイルからのOS、ドライブ復元。
マイコンピュータ >> 右クリック >> プロパティ >> システムの保護
>> システムの復元 >> 復元ポイントの選択
OS、アプリ、レジストリ系の不具合が出た時に復元ポイントを使って正常な動作へ復元できる。Windows10では復元ポイントでのシステムの復元が無効になっているため、OSでトラブルがあった時に復元で巻き戻しが出来ない。手作業で有効にしなければならない。
気づかないうちに勝手に?無効になると、復元ポイントが無くなるっぽい。
スタート >> ⚙設定 >> 更新とセキュリティ >> 回復 >> PCの起動をカスタマイズする
>> 今すぐ再起動
オプションの選択 >> トラブルシューティング >> 詳細オプション
>> イメージでシステムを回復
OS起動不可能など?、システムが壊れた時にシステムイメージを使って正常な状態へ復元できる。HDDなどストレージの故障なら新しいストレージに交換して行う。
基本的にはスケジュールに従って自動で保存更新されている(?)。
セキュリティはESETを利用しているが、しばしばWindows10起動時に自動実行されず、無防備状態が発生してしまう。サービスの設定でESETの、ekrnを自動(遅延開始)、に設定すると改善する、という情報がある。
https://eset-support.canon-its.jp/print/faq/9752?site_domain=business
外付けHDDを接続しているとクイックスキャンがフリーズして、HDDへのアクセス100%で固まる。その場合外付けHDDは一時的に外しておくしかない?
https://support.microsoft.com/ja-jp/help/890830/remove-specific-prevalent-malware-with-windows-malicious-software-remo
無料、インストール不要。毎月更新リリース。
上記マイクロソフト製2つでも不安なら適当に他社ソフトも試す。
システムの復元 : 復元ポイントからのOS、レジストリ復元。
回復 : システムイメージファイルからのOS、ドライブ復元。
バックアップ:ドキュメントなどの個人ファイルの復元
コントロール パネル >> システムとセキュリティ >> バックアップと復元 (Windows 7)
>> ファイルの復元
>> 検索、ファイルの参照、フォルダーの参照
バックアップされている過去のバージョンのドキュメントファイルを復元できる。実体はバックアップフォルダに日付のZIPで圧縮されているだけ。
システムの復元:復元ポイントからの復元
マイコンピュータ >> 右クリック >> プロパティ >> システムの保護
>> システムの復元 >> 復元ポイントの選択
OS、アプリ、レジストリ系の不具合が出た時に復元ポイントを使って正常な動作へ復元できる。Windows10では復元ポイントでのシステムの復元が無効になっているため、OSでトラブルがあった時に復元で巻き戻しが出来ない。手作業で有効にしなければならない。
気づかないうちに勝手に?無効になると、復元ポイントが無くなるっぽい。
回復:システムイメージからの復元
>> 今すぐ再起動
オプションの選択 >> トラブルシューティング >> 詳細オプション
>> イメージでシステムを回復
OS起動不可能など?、システムが壊れた時にシステムイメージを使って正常な状態へ復元できる。HDDなどストレージの故障なら新しいストレージに交換して行う。
システムイメージを作成する(手動)
コントロール パネル >> システムとセキュリティ >> バックアップと復元 (Windows 7)
>> システムイメージの作成 >>>> バックアップの開始
世代管理では無いので既存のシステムイメージが上書きされる。
残したい場合は管理者権限でフォルダにアクセスし、リネームしたり移動しておく。基本的にはスケジュールに従って自動で保存更新されている(?)。
メモ
セキュリティはESETを利用しているが、しばしばWindows10起動時に自動実行されず、無防備状態が発生してしまう。サービスの設定でESETの、ekrnを自動(遅延開始)、に設定すると改善する、という情報がある。
https://eset-support.canon-its.jp/print/faq/9752?site_domain=business
マルウェア感染チェック
マイクロソフトセーフティスキャナ
無料、インストール不要。賞味期限10日間。外付けHDDを接続しているとクイックスキャンがフリーズして、HDDへのアクセス100%で固まる。その場合外付けHDDは一時的に外しておくしかない?
悪意のあるソフトウェアの削除ツール
https://www.microsoft.com/ja-jp/safety/tools/malware-removal.aspxhttps://support.microsoft.com/ja-jp/help/890830/remove-specific-prevalent-malware-with-windows-malicious-software-remo
無料、インストール不要。毎月更新リリース。
上記マイクロソフト製2つでも不安なら適当に他社ソフトも試す。
2019年2月5日火曜日
Windows10で音が出なくなった時の対処
設定 >> トラブルシューティング >> オーディオの再生
でも直るかもしれない。
Windows10、GoogleChromeでYoutubeの動画を再生していたらメモリ不足と表示され、Chromeが異常終了し、画面が真っ暗、ディスプレイの信号が切れたり点いたり。(空きメモリは充分にある)
とりあえず、グラフィックドライバーのリセット(Win+Ctrl+Shift+B)をしたら画面が戻り操作が出来るようになったが、Chrome、他いくつかのアプリケーションは落ちてしまっていた。
その後、パソコンから音が出なくなり再起動しても直らない。
音が出ない。
再生デバイスでテストを行うと、テストトーンの再生に失敗しました。と表示される。
他のサウンドデバイスでは問題なく再生は出来るが、いつも利用しているスピーカー出力からはどうしても音が出ない。
デバイスの削除、インストールは効果なし。
サービス Windows Audio を再起動しても効果なし。
オーディオデバイス >> サウンド >> プロパティ >> 詳細
>> 既定の形式を変更して >> テスト
すると音が出る。
規定値に戻す として閉じる。
以降、開いたアプリからは通常通り音が出るようになる。
でも直るかもしれない。
発端
Windows10、GoogleChromeでYoutubeの動画を再生していたらメモリ不足と表示され、Chromeが異常終了し、画面が真っ暗、ディスプレイの信号が切れたり点いたり。(空きメモリは充分にある)
とりあえず、グラフィックドライバーのリセット(Win+Ctrl+Shift+B)をしたら画面が戻り操作が出来るようになったが、Chrome、他いくつかのアプリケーションは落ちてしまっていた。
その後、パソコンから音が出なくなり再起動しても直らない。
症状
音が出ない。
再生デバイスでテストを行うと、テストトーンの再生に失敗しました。と表示される。
他のサウンドデバイスでは問題なく再生は出来るが、いつも利用しているスピーカー出力からはどうしても音が出ない。
デバイスの削除、インストールは効果なし。
サービス Windows Audio を再起動しても効果なし。
対処法
オーディオデバイス >> サウンド >> プロパティ >> 詳細
>> 既定の形式を変更して >> テスト
すると音が出る。
規定値に戻す として閉じる。
以降、開いたアプリからは通常通り音が出るようになる。
Chromeを更新
設定 >> ☰ >> chomeについて
自動で更新が行われる。更新完了後、Chormeを再起動する。
GoogleのBloggerでテーブル(表)を使う
Googleスプレッドシートで表を作成し、コピー&ペーストするだけ。
左揃えしかできないっぽい。中央、右に行かない。
HTML編集でTableタグに Align=center を追記するとテーブル本体が中央揃えになる。
↓↓↓
| テーブルテスト | ||
| A | 123 | あいうえお |
| B | 456 | かきくけこ |
| C | 789 | さしすせそ |
メモ
HTML編集でTableタグに Align=center を追記するとテーブル本体が中央揃えになる。
文字検索など理由がなければスクリーンショット画像を貼り付けた方が簡単かも。
2019年2月4日月曜日
Calcセルの行幅自動調整
セル内での改行 : Ctrl+Enter
改行したセルの行幅を最適化するには、行番号の境界線を ⇳ ダブルクリック。
または、 書式 >> 行 >> 最適な高さ >> Enter
ショートカットキーを設定しても良いが、あらかじめ全セルに適用済みのテンプレートを作成しておくと楽。シートを追加は適用済みで追加されるので安心。
全セル選択し、
書式 >> 行 >> 最適な高さ >> Enter
ファイル >> ドキュメントテンプレート >> テンプレートとして保存
>> 自分のテンプレート >> 保存 >> テンプレート名入力
新規作成 >> テンプレート >> 表計算ドキュメント >>
自分で作成したテンプレートを選ぶ
テンプレートに登録したファイルを新規作成ファイルとして差し替える。
ファイル >> ドキュメントテンプレート >> 管理 >> 表計算ドキュメント
>> 自分のテンプレート >> 選択 >> 既定にする
列幅は自動調整出来ないっぽい?
セルの結合、分離はショートカットキーが振られていないので自分で設定する必要あり。
Alt+O,E,E O,E,B で可能だがOが左手ポジションで無いためつらい。
https://mtfj3.blogspot.com/2014/02/libre-office-calc.html
改行したセルの行幅を最適化するには、行番号の境界線を ⇳ ダブルクリック。
または、 書式 >> 行 >> 最適な高さ >> Enter
ショートカットキーを設定しても良いが、あらかじめ全セルに適用済みのテンプレートを作成しておくと楽。シートを追加は適用済みで追加されるので安心。
テンプレート保存方法
書式 >> 行 >> 最適な高さ >> Enter
ファイル >> ドキュメントテンプレート >> テンプレートとして保存
>> 自分のテンプレート >> 保存 >> テンプレート名入力
新規作成方法
自分で作成したテンプレートを選ぶ
既定にする
テンプレートに登録したファイルを新規作成ファイルとして差し替える。
ファイル >> ドキュメントテンプレート >> 管理 >> 表計算ドキュメント
>> 自分のテンプレート >> 選択 >> 既定にする
メモ
セルの結合、分離はショートカットキーが振られていないので自分で設定する必要あり。
Alt+O,E,E O,E,B で可能だがOが左手ポジションで無いためつらい。
参考
2019年2月3日日曜日
MP3ファイルの音量を揃える
MP3Gain
https://forest.watch.impress.co.jp/library/software/mp3gain/
https://forest.watch.impress.co.jp/docs/serial/winbasic2018/1122210.html
1.ファイルをドラッグ&ドロップ
2.トラック分析
3.トラックゲイン
デフォルト音量は89dB。
元に戻すには、 ゲインの変更>>Undo Gain changes 。
https://forest.watch.impress.co.jp/library/software/mp3gain/
https://forest.watch.impress.co.jp/docs/serial/winbasic2018/1122210.html
1.ファイルをドラッグ&ドロップ
2.トラック分析
3.トラックゲイン
デフォルト音量は89dB。
元に戻すには、 ゲインの変更>>Undo Gain changes 。
2019年2月2日土曜日
GoogleChromeでWebページを単一ファイルmht形式で保存する
(※2019.07時点で、mht保存機能が利用不可能になってしまっている。)
アドレスバーに以下を入力すると試験運用機能の設定画面になる。
chrome://flags
文字列 mht で項目を検索し、機能を有効にする。
ブラウザ再起動後、Ctrl+Sで単一ファールとして保存できるようになっている。
参考
https://tama36drive.blogspot.com/2015/07/chromewebmht.html
アドレスバーに以下を入力すると試験運用機能の設定画面になる。
chrome://flags
文字列 mht で項目を検索し、機能を有効にする。
ブラウザ再起動後、Ctrl+Sで単一ファールとして保存できるようになっている。
参考
https://tama36drive.blogspot.com/2015/07/chromewebmht.html
2019年2月1日金曜日
Twitterのツイートをまとめて削除する (2)
黒歴史クリーナー
直近3,200ツイートを削除
ファボられ、リプライを保護するオプションあり。対象期間指定可能。
ツイートアーカイブファイルを利用して全ツイートの削除
ツイッターからダウンロードしたZipファイルを使うモード。
リプライを保護するオプションあり。ファボられ保護は無い。
対象期間指定可能。
通知設定は文字を選択して削除してしまえばタイムラインにツイートはされない。
削除が主眼なのか、フィルタリング・保護機能は貧弱。
直近モードを繰り返し実行すれば3,200以上削除できるが、ある程度までしか削除ができない。時間を開ければ削除できるのかは未調査。
ツイートの一括削除ツール!
直近3,200ツイートをフィルタリングして削除可能。
条件は組み合わせ可能。
削除時に自動ツイートがある。
Ver2との違いは分からない。
繰り返し実行すれば3,200以上削除できるが、ある程度までしか削除ができない。時間を開ければ削除できるのかは未調査。
組み合わせた使い方
自分の画像付きツイートだけ残したい場合
3,200件になる前に、
- ファボっておく
- 黒歴史クリーナーでファボを保護で削除
- 一括削除ツールで画像が無いツイートを削除
2019年1月28日月曜日
画像→SVG→ポリゴンメッシュ
一例
画像から得た2値形状をポリゴンメッシュへ変換。
GIMP
↓
白黒2値画像など
↓
選択範囲
↓
選択範囲をパスに変換
↓
パスをエクスポート:SVG
↓
BlenderにSVGをインポート
↓
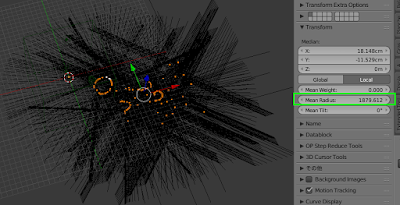
パスの毛が爆発している→コントロールポイント全選択→半径を0等、小さい数値に修正。
↓
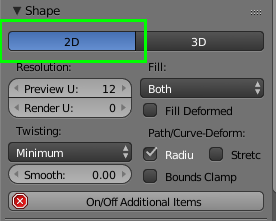
[2D]で、平面板になる。
↓
Alt+C、メッシュへ変換。
Shift+X、ディゾルブ。
Ctrl+T、三角形ポリゴン化。
等、欲しいメッシュへ修正。
カーブオブジェクトのままソリディファイで乱れる場合、
コントロールポイントを選択して、V、→Vectorなど、ハンドルタイプ変更で直る場合あり。
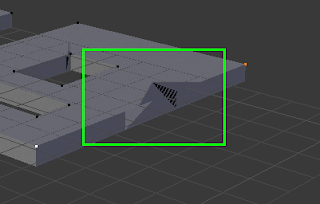
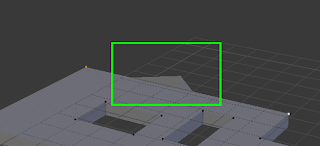
----
画像から得た2値形状をポリゴンメッシュへ変換。
GIMP
↓
白黒2値画像など
↓
選択範囲
↓
選択範囲をパスに変換
↓
パスをエクスポート:SVG
↓
BlenderにSVGをインポート
↓
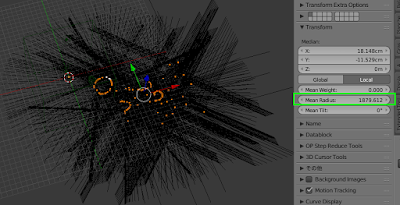
パスの毛が爆発している→コントロールポイント全選択→半径を0等、小さい数値に修正。
↓
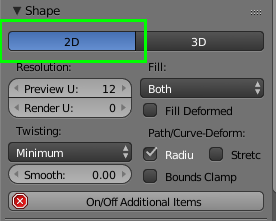
[2D]で、平面板になる。
↓
Alt+C、メッシュへ変換。
Shift+X、ディゾルブ。
Ctrl+T、三角形ポリゴン化。
等、欲しいメッシュへ修正。
カーブオブジェクトのままソリディファイで乱れる場合、
コントロールポイントを選択して、V、→Vectorなど、ハンドルタイプ変更で直る場合あり。
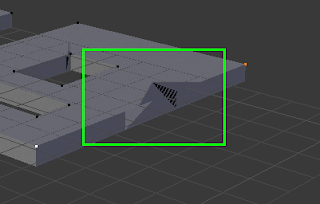
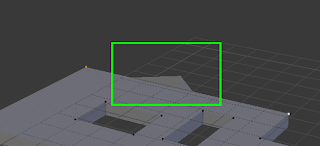
----
メモ
ZBRUSHもSVGを読み込める2019年1月27日日曜日
2019年1月25日金曜日
MiraTools
- DrawExtrude
- Noise
- Deformer
- LinearDeformer
- CurveStretch
- CurveGuide
- CurveSurfaces
- PolyTool
- Arc
- UV Wrap (Object Mode)
- Primitives (Shift+A)
- Simple Extrude
描画押し出し
ノイズ
デフォーマ
線形デフォーマ
カーブストレッチ
カーブガイド
カーブサーフェス
ポリツール
アーク
UVラップ(オブジェクトモード)
プリミティブ(Shift + A)
単純な押し出し
https://blenderartists.org/t/miratools/637385
https://github.com/mifth/mifthtools/wiki/Mira-Tools
MifthTools
- Cloning Tools (DrawClones, RadialClone, ReplaceCloner)
- Crop Region Helper
- Output Creator
- Curve Animator Tool
- Morfer Tool
- VertexColors for selected vertices
クローニングツール(DrawClones、RadialClone、ReplaceCloner)
トリミング領域ヘルパー
出力クリエーター
曲線アニメーターツール
モーファーツール
選択した頂点のVertexColors
https://blenderartists.org/t/mifthtools-addon/619227
https://github.com/mifth/mifthtools/archive/master.zip
Optiloops
形状を維持したままエッジループを間引く。


https://blenderartists.org/t/optiloops-new-loops-optimizing-addon/1140235
https://github.com/vilemduha/optiloops/tree/136902d2a64ae2fa1dbc6b6ba5d799d17b2c184e
GitHubからダウンロード。Zipファイルのままアドオン追加でインストールする。


概要
https://github.com/vilemduha/optiloops/tree/136902d2a64ae2fa1dbc6b6ba5d799d17b2c184e
導入方法
最小化したウィンドウの復帰
意図しないシェイクで全ウィンドウが最小化してしまったとき
Alt+Shift+Tabを連打する
Alt+Shift+Tabを連打する
シェイク機能を無効化する
http://ascii.jp/elem/000/001/227/1227339/ウィンドーシェイク時の最小化動作のみを止めるなら、レジストリを変更する。レジストリエディタで「HKEY_CURRENT_USER¥Software¥Microsoft¥Windows¥CurrentVersion¥Explorer¥Advanced」を開き、新規「DWORD値(32ビット)」を作成。名前を「DisallowShaking」にして、数値を「1」にすればいい。
2019年1月22日火曜日
PhotoshopCS5 スクラッチファイルのアクセス権問題
スクラッチファイルのアクセス権が云々でPhotoshopCS5が起動しない問題。
ショートカットを右クリックし、管理者として実行、する。
設定変更後は通常通りの操作で起動するようになる。
原因
環境設定 >> パフォーマンス、で仮想記憶ディスクを変更した解決法
PhotoshopCS5を管理者権限で起動し、環境設定の仮想記憶ディスクの設定を復旧、変更する。ショートカットを右クリックし、管理者として実行、する。
設定変更後は通常通りの操作で起動するようになる。
2019年1月7日月曜日
登録:
投稿 (Atom)










