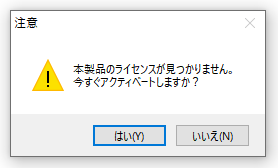Windows10が起動しなくなり、バックアップしてあったシステムイメージからの回復を選択しても、BIOSでアクティブに設定されている~、ディスクが小さすぎる~、など、何をやっても違うエラーが出て回復操作が出来ませんでした。
でも、コマンドプロンプトを使うとちゃんと復元が出来ました。
その操作のメモです。タイプミスもあるかもしれないので、詳しくはググってください。
必要なもの
Windows10のインストールメディア(USBメモリやDVD)
手順
Windows10のインストールメディアから起動します。
ASROCKのマザーボードならPCの電源を入れたら、F11キーを押しているとどのメディアから起動するか選択できるので、USB[ディスクの名前]を選択、などです。
Shift+F10 でコマンドプロンプトを起動します。
diskpart ディスクドライブを操作するモードです。
list volume ドライブレターの振られているボリューム一覧が表示されます。
この一覧の容量や名前から、システムイメージのバックアップされているボリュームとWindowsがインストールされているボリュームのドライブレターを確認します。
C:とかD:とか。この時はOSのドライブレターがC:では無くなっていると思うので、Cドライブとして割り当てなおします。
現在Cドライブが割り当てられてしまっている無関係のボリュームをC以外へ変更します。
本来のCドライブにドライブレターCを割り当てます。
(バックアップのイメージと復元先のドライブレターが同じでないと復元処理が実行できなかった為)
select volume * (ボリュームの数字)
assign letter=▲ (ドライブレター)
exit diskpartを終了します。
次いで、バックアップから復元の操作です。
●はシステムイメージが保存されているボリュームのドライブレター。
★は復元先のドライブレター「C」です。
wbadmin get versions -backuptarget:●:
これで、識別子というものが表示されます。
「12/10/2020-19:00」のような日付けの形式です。
wbadmin get items -version:12/10/2020-19:00 -backuptarget:●:
これで、バックアップに含まれているボリュームIDが表示されます。
その中から、OSの入っているボリュームのボリュームIDを確認します。
{xxxx-xxxx-xxxxx-xxxxxxxxxxxx}こんなやつです。
表示されている文字列右クリックで入力欄にコピペされるので、手入力せずに済みます。
wbadmin start recovery -version:12/10/2020-19:00 -itemtype:volume -items:\\?\volume{xxxx-xxxx-xxxxx-xxxxxxxxxxxx}\ -backuptarget:●: -recoverytarget:★:
これで、システムイメージの復元が始まります。
HDDから1TB SSDへの復元で1時間くらいかかるかもしれません。
以下の操作はついでにやっておいてもいいですし、起動しなかった場合に都度対応でも良いと思います。
Windows10が起動せず、「ブートするディスクをセットしてキーを押せ」、的な英語メッセージの黒画面になる場合。復元先のパーティションをアクティブに設定します。
前回と同じように、コマンドプロンプトを開き。
diskpart
list disk OSの入っているドライブの番号◆を確認
select disk ◆
list partition OSの入っているパーティションの番号●を確認
select partition ●
active
exit
これで再起動してみます。
青画面でwinload.exeが~、0xc000000e、とか表示されて起動しない場合は、ブートセクタの修復を行います。
bootrec /fixmbr
bootrec /fixboot (今回は実行しませんでした)
bootrec /scanos (今回は実行しませんでした)
bootrec /rebuildbcd
復元したいOSを見つけたら質問にyes。
これで起動すると思います。
Windows10が起動したらコマンドプロンプトを管理者権限で起動して、
DISM.exe /Online /Cleanup-image /Restorehealth
sfc /scannow
でシステムファイルの整合性をチェックすると良いかもしれません。
メモ
diskpart で clean をすると分割してあったパーティションも消えてしまうため、サイズを覚えておいて戻す操作をしないと復元できないかもしれない。アクティブなどの情報も消えてしまう。
パーティションの作成やフォーマットはWindows10の新規インストール手順の途中で出てくるメニューから行うとGUIで操作出来るので楽。Alt+Tabでインストールメニューとコマンドプロンプトを切り替えることが出来る。
https://docs.microsoft.com/ja-jp/windows-server/administration/windows-commands/windows-server-backup-command-reference
https://jp.easeus.com/partition-manager/fix-uefi-error-in-windows-10-8-7.html