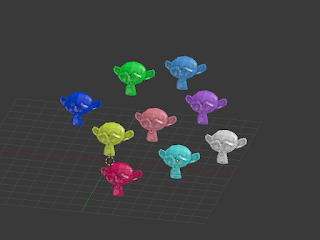1.ただ配置するだけの場合
等間隔の頂点を用意してオブジェクトをスナップします。
例として、この9個のスザンヌをグリッド状に配置します。
平面メッシュのオブジェクトを作成。、
配置したい数の分割をしてグリッドを作成します。
スナップエレメントを頂点に設定します。
スザンヌを移動させ、スナップさせたい頂点付近で
Ctrlキーを押すと近接頂点にスナップします。
同じ操作を繰り返して全てのスザンヌを頂点に
スナップさせると等間隔での配置になります。
間隔の変更はPivot Point Alignモード(?)で
拡大や回転などが可能です。
2.全体の移動、回転や間隔の変更をしたい場合
次に、コンストレイントでグリッドメッシュに追従させる方法です。
頂点ひとつひとつに頂点グループを作成します。
左上から~など規則的に作るとリネームしなくても把握できると思います。
スザンヌにCopy Location Constraintを設定します。
ターゲットはグリッドメッシュ、頂点グループは
スナップさせたい頂点を設定してあるグループを指定します。
スザンヌ全部に個別設定するのでちょっと面倒くさいです。
設定が完了すると、グリッド用のメッシュオブジェクトの
変形にスザンヌが追従するようになります。
移動、拡大縮小、回転、自由自在です。
コンストレイントの確定は、
Object>>Apply>>Visual Trasform
~追記~
3.直線状に配置するだけでいい場合
コンストレイントでボーンの直線状に配置します。
例として3種類のスザンヌとシングルボーンのアーマチュアを用意。
(ボーンの表示を見やすいように変更しています。B-Bone、X-Ray。)
オブジェクトそれぞれにコンストレイントを設定。
Copy Location Constraint、Target Atmature:Bone
Head/Tailの数値は0~1で根本~先端に対応しています。
ここに数値を入力して配置位置を決めます。
0、0.5、1、の三等分、三種類。
配置するオブジェクトが多いと入力が面倒なので10個以下の配置に使うのが限度でしょう。
アーマチュアを拡大すると間隔が広がります。
回転や移動にも追従します。
4.メモ
1種類のオブジェクトを並べる場合はDupliVers、DupliFrames、Array Modifierなどの機能を使うと良いです。