- ファイル作成
- ネーム、セリフ
- コマ割り
- 作画
- 出力
工程で使用する機能、ツールのTips。
1.ファイル新規作成
形式:同人誌入稿
プリセット:B5判 表紙カラー/本文モノクロ製本(仕上がり)サイズ:B5判
解像度:600dpi
基本表現色:モノクロ:黒、白、透明
基本線数:60:スクリーントーンの目の粗さ
ページ数:本文16、24、32(8の倍数)
綴じる位置:右綴じ:台詞縦書き
表紙:解像度350dpi:カラー
ノンブル:下部:隠しノンブル
フォント:I-OTFアンチックStd B(イワタアンチック体B)
サイズ:12.7pt(≒18Q)
(フォントサイズの単位を級に設定してもpt表記で固定されている)
※作品名フォルダに作品情報ファイル、cmc形式と1ページ毎のclip形式原稿ファイルを格納した構造で作成される。
2.ネーム、セリフ
ストーリーエディターへ台詞のテキストデータをコピー&ペースト。
検索、置換、フォント変更などテキストの一括処理ができる。
- ページ管理 >> テキスト編集 >> ストーリーエディターを開く
- フォント:I-OTFアンチックStd B(イワタアンチック体B)
- フォントサイズ:18Q
- 行間130%。ルビありは150%(前の行を個別、手作業で設定)。
- ルビは対象テキストを選択して、サブツール詳細 >> ルビ >> ルビ設定
- プロパティのフォント名をマウスホイールでフォント切り替えができる。便利。
フォントリストを作って使うフォントだけを集めておくと選びやすい。
下書きレイヤーを作り、コマ割りを考え、台詞を配置し、簡単な絵を入れる。
フォントの使い分け
- 通常の台詞:イワタアンチック体B
- モノローグ、心の声など:男性=角ゴシック、女性=丸ゴシック
- 強調台詞:太目のフォント、角ゴシック
- 変形のクセが強く、読みづらい書体は避ける。
- 太いフォントでサイズを小さくすると文字がつぶれやすい。
- 台詞にプロポーショナルフォント=可変幅フォントの使用は避ける。
吹き出しの描き分け
- 吹き出しの形状、線で、肉声、電子音声、声のトーンなど表現する。
3.コマ割り
コマ枠フォルダーを作り、コマ分割ツールでコマを割る。
- レイヤー >> 新規レイヤー >> コマ枠フォルダー
- 枠線の太さ:0.6mm(仮)
コマの分割位置はオブジェクト選択ツールで後から調整ができる。
コマの結合、等分割
- レイヤー >> 定規・コマ枠 >> コマ枠を結合、コマ枠を等間隔に分割
台詞のテキストを対応するコマフォルダーへ配置、格納する。
枠線分割ツール
- 左右間隔:3.0mm
- 上下間隔:5.0mm(4.5mm)
分割幅は後から変更できない?
環境設定で固定数値を保持しておける。
環境設定で固定数値を保持しておける。
素材パレットからコマ割りテンプレートをドラッグ&ドロップ
4コマ漫画用などあらかじめコマ割りのテンプレートが用意されている。楽ちん。マスク操作
- マスク領域を表示/非表示:レイヤーパレットでAlt+LMB
- マスクを有効/無効:レイヤーパレットでShift+LMB
マスクのアイコンを一回り枠が囲んでいると選択状態を示す(分かりづらい)。
4.作画
描画要素:黒、白、透明、マスク
ペンの太さは試し書きを印刷して確認した方が良い。
後から線幅の修正は可能。加筆フィルタ(レイヤー:表現色カラーモードにて動作)。
画面表示関連
- 一時的に上下、左右反転しながら描ける(ペン、ブラシも反転する)。
- 画面を回転させて描きやすい角度で描ける。
- 細かい部分を拡大しながら描ける(細かく描きすぎないように)。
ブラシストローク
- ペンのサイズを1mmと設定しても筆圧最大で描かないと1mm以下の線になる。
- 他のソフトでよくあるShift押しで45度スナップの直線を引く機能が無い(折れ線描画機能になっている)?→定規機能で対応。
パース定規、定規
直線定規:直線距離を測りたい時に
目盛りが出せる。配置時に45度刻みで置けるが回転させると角度は復旧できない。定規のガイド線上にだけ描画できる。ベクター曲線オブジェクト。プロパティで等分割や単位を切り替え可能。
平行線定規:直線、平行線を引きたい時に
平行線を引ける。45度スナップできる。角度を数値入力できる。目盛りは出ない。原稿でなく画面に追従する。
- 定規作成ツール >> 特殊定規 >> 平行線
定規の操作方法
- ◇:スナップON/OFF:ガイド線の色が変わるが色が統一されていない?
緑色:無効:スナップしない
紫色:有効:スナップする - +:ガイド線を回転、消失点が移動
- ○:ガイド線が移動、消失点は固定
- 定規レイヤーの表示/非表示:レイヤーパレットでShift+LMB
表示 >> 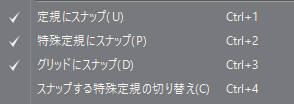 一括でスナップを切り替える。
一括でスナップを切り替える。
定規、特殊定規、と別になっているらしい。どれがどれなんだか…?
別ツール使用時でもCtrl+LMBで定規を選択、操作できる。
そのまま、DELで定規を削除も可能。
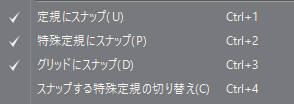 一括でスナップを切り替える。
一括でスナップを切り替える。定規、特殊定規、と別になっているらしい。どれがどれなんだか…?
別ツール使用時でもCtrl+LMBで定規を選択、操作できる。
そのまま、DELで定規を削除も可能。
定規はレイヤー上に作成される。設定次第で、新規にレイヤーを追加してそこに作成される。
 レイヤー上に定規の存在を示すアイコン。
レイヤー上に定規の存在を示すアイコン。パース定規
3Dオブジェクトのカメラと一致しているので、定規のパースで3D素材を配置できる。便利。
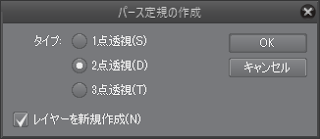
パース定規を作成するには、レイヤーメニューか、レイヤーパレットの右クリックメニューから、定規・コマ枠>>パース定規の作成。
描画レイヤーに定規を作るか、新規定規レイヤーを追加して作るか選べる。
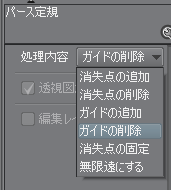 定規ツールはパース定規の編集を行う。
定規ツールはパース定規の編集を行う。効果線:ウニ、集中線、流線
とりあえず配置し後から変更調整するベクターオブジェクト。
ベタ:ラスターレイヤー
塗りつぶしツール
トーン、スクリーントーン
- 選択範囲をランチャーからトーンで塗ると濃度タイプのレイヤーになる。
- グレーで塗ってトーン表示にする。
- グラデーションツールにトーン専用グラデがある。
- 選択範囲へ素材パレットからドラッグ&ドロップ。
- レイヤープロパティで網点、ノイズ(砂)、☆などトーンの模様を選べる。
レイヤーの縁取り
- 描き文字、キャラのアウトラインなどにレイヤー効果で白の縁取りを付ける。
- 白色のペンストロークに黒の縁取りを付ける。
便利。
テンポラリレイヤー
仮描画をする作業用のレイヤーを作り、下のレイヤーに転写で確定していくスタイルだとストロークの修正が容易。縁取りなどのレイヤー効果も確定される。ベクター→ラスター化も兼ねる。便利。
ベクター→ベクターで転写する場合、消しゴムツールはベクター消去系でないと、マスクストロークも転写され、転写先のレイヤーが消しゴムで削られてしまう。
ベクター→ベクターで転写する場合、消しゴムツールはベクター消去系でないと、マスクストロークも転写され、転写先のレイヤーが消しゴムで削られてしまう。
ベクターペンの線を修正する
連続曲線で描いたストロークに強弱を後付けしたり、微妙にずれたペンストロークを合わせこんだりできる。
ベクター線単純化
ペンストロークで作成した線は制御点が多いので編集が難しい。単純化処理にて制御点を間引き、編集しやすくする。
線修正(ベクター)
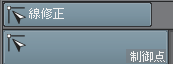
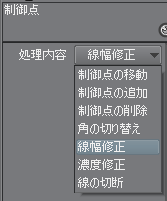
カーソルオーバーで制御点がプレビュー表示される。
制御点の移動 : Shift+LMBドラッグ(~Shift放し)
制御点の削除 : Alt+LMB
制御点の曲げ、角切り替え : Alt+Shift+LMB
制御点の追加 : 曲線上Shift+LMB
線幅の修正 : 制御点を左右にLMBドラッグs
ベクター線つまみツール
始点、終点を固定するオプションがある。
つまみ加減 : つまみの強度。真ん中あたりが使いやすい。
効果範囲 : つまみツールのカーソルサイズ。カーソルに入った線をつまむ。
制御点を追加 : 制御点を追加しながらつまむ。線がよれて汚くなりやすい。
制御点を追加せずにベクター線つまみツールを使用すると、つまんだ位置から一番近い制御点を移動編集する。一時的に制御点ツールに切り替えて、制御点をプレビューしつ編集すると使いやすい。
スプライン曲線の編集例
後から入り抜きを付けたいが、制御点が少なすぎて入り抜きの範囲が広すぎになる場合、制御点を追加して入り抜きの影響を切らなくてはいけないが、単純に制御点を追加すると曲線の形が崩れてしまう場合の対処法。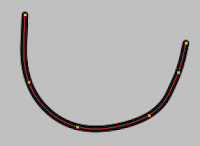 制御点の少ないスプライン。
制御点の少ないスプライン。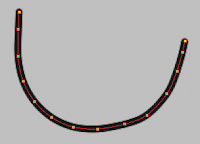 つまみツールでクリックし、制御点を追加。
つまみツールでクリックし、制御点を追加。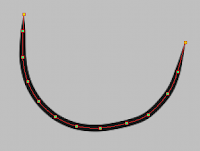 入り抜きの後付け。
入り抜きの後付け。スプライン曲線 : ラインが制御点を通過する。線が汚くなりやすい。
2次曲線 : ラインが制御点を通過しない。曲線が滑らかだが制御にコツが要る。
任意のブラシで曲線ツールを利用するには
曲線系ツールはサブツール詳細ダイアログ>>ブラシ形状、でプリセットに登録したブラシで描画が出来る(逆に言うと、プリセットに登録しないと使えない)。
5.出力
用途に応じた形式で書き出す。
PDF、Kindle、同人誌印刷用データ出力(一括PSD)、etc...














0 件のコメント:
コメントを投稿